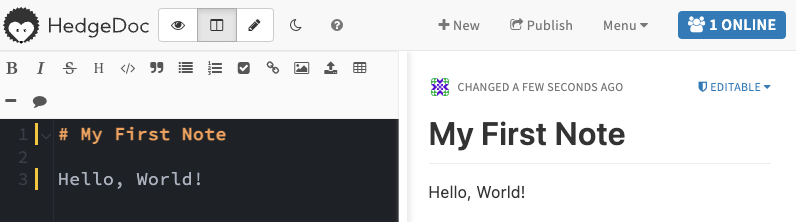HedgeDoc
In this guide, you'll learn how to run a HedgeDoc web application behind Pomerium. You'll also add an authorization policy that enables Pomerium to grant or deny access based on policy criteria.
What is HedgeDoc?
HedgeDoc is a collaborative, web-based Markdown editor that allows you to create notes, graphs, and diagrams in your browser. You can share a link to your documents with other members of your organization so you can collaborate in real time.
How to secure HedgeDoc with Pomerium
HedgeDoc is an open-source project that you can serve behind a reverse proxy.
In this guide, you'll configure Pomerium to authenticate and authorize users. To do this, you'll add an authorization policy that grants or denies access based on the policy criteria.
Before you start
To complete this guide, you need:
If you completed our Quickstart guide, you should have a working Pomerium project with the following YAML files:
config.yamldocker-compose.yaml
If you haven't completed the Quickstart:
- Create a
config.yamlfile for your Pomerium configuration - Create a
docker-compose.yamlfile for your Docker configuration
Set up Pomerium
Add the following configuration to config.yaml:
authenticate_service_url: https://authenticate.pomerium.app
certificate_file: /pomerium/cert.pem
certificate_key_file: /pomerium/privkey.pem
routes:
- from: https://hedgedoc.localhost.pomerium.io
to: http://hedgedoc:3000
allow_websockets: true
policy:
- allow:
or:
- email:
# Replace with your email address
is: user@example.com
Create a wildcard TLS certificate
HedgeDoc requires an encrypted TLS connection to add and manage users. For the purposes of this guide, you will use mkcert to generate local development certificates:
- Install
mkcertwith these instructions - Create a trusted rootCA:
mkcert -install
- Create a wildcard certificate for
*.localhost.pomerium.io:
mkcert '*.localhost.pomerium.io'
This creates two files in your working directory:
_wildcard.localhost.pomerium.io.pem_wildcard.localhost.pomerium.io-key.pem
In the next section, you'll bind mount these certificates in a Docker Compose file.
Set up HedgeDoc
In your docker-compose.yaml file, add the following services:
services:
pomerium:
image: pomerium/pomerium:latest
volumes:
# Mount your certificates
- ./_wildcard.localhost.pomerium.io.pem:/pomerium/cert.pem:ro
- ./_wildcard.localhost.pomerium.io-key.pem:/pomerium/privkey.pem:ro
# Mount your config file: https://www.pomerium.com/docs/reference/
- ./config.yaml:/pomerium/config.yaml:ro
ports:
- 443:443
database:
image: postgres:13.4-alpine
environment:
- POSTGRES_USER=hedgedoc
- POSTGRES_PASSWORD=password
- POSTGRES_DB=hedgedoc
volumes:
- database:/var/lib/postgresql/data
restart: always
hedgedoc:
# Make sure to use the latest release from https://hedgedoc.org/latest-release
image: quay.io/hedgedoc/hedgedoc:1.9.9
environment:
- CMD_DB_URL=postgres://hedgedoc:password@database:5432/hedgedoc
- CMD_DOMAIN=hedgedoc.localhost.pomerium.io
- CMD_URL_ADDPORT=false
- CMD_EMAIL=true
- CMD_ALLOW_EMAIL_REGISTER=true
# Replace cookie session secret
- CMD_SESSION_SECRET=<replace_session_secret>
- CMD_PROTOCOL_USESSL=true
volumes:
- uploads:/hedgedoc/public/uploads
ports:
- '3000:3000'
restart: always
depends_on:
- database
volumes:
database:
uploads:
See the HedgeDoc - Configuration page for more information on configuration keys and environment variables.
Generate a session secret
HedgeDoc requires a session secret to sign session cookies. If you don't add a session secret, HedgeDoc generates a random one for you upon startup, which will end any active sessions and sign out your users.
Adding a session secret will allow you to resume a session even if you stop your Docker services.
To generate a secret, run:
$ head -c32 /dev/urandom | base64
MPGHgArlo81ohUoMtDtv8qCBLJu0lwXDCPcrml0wF2Q=
Replace the value of CMD_SESSION_SECRET with the output:
- CMD_SESSION_SECRET=MPGHgArlo81ohUoMtDtv8qCBLJu0lwXDCPcrml0wF2Q=
TLS in HedgeDoc
To configure HedgeDoc to use HTTPS:
- Set
CMD_PROTOCOL_USESSLtotrue - Set
CMD_ADDPORTtofalse
Run HedgeDoc and Pomerium
Run Docker Compose:
docker compose up
Navigate to https://hedgedoc.localhost.pomerium.io/ to access HedgeDoc.
Pomerium will prompt you to authenticate:
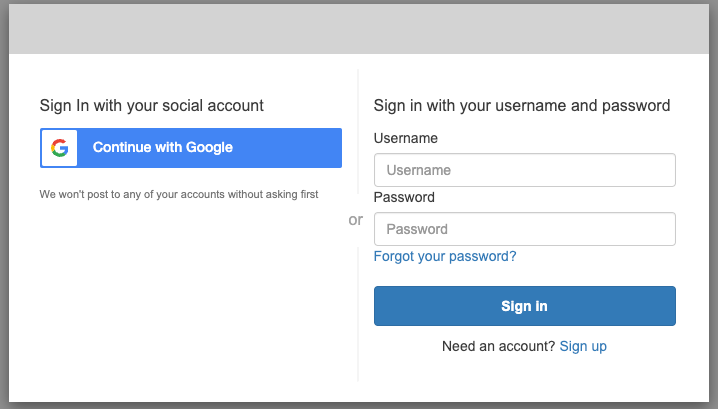
After successful authentication, Pomerium will redirect you to your HedgeDoc URL:
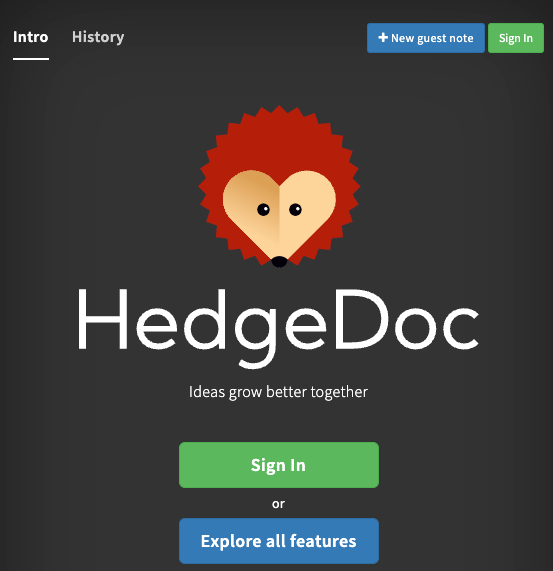
Add a user
- Select Sign In
- Enter an E-Mail and Password
- Select Register
When you sign in, HedgeDoc will take you to your user dashboard:
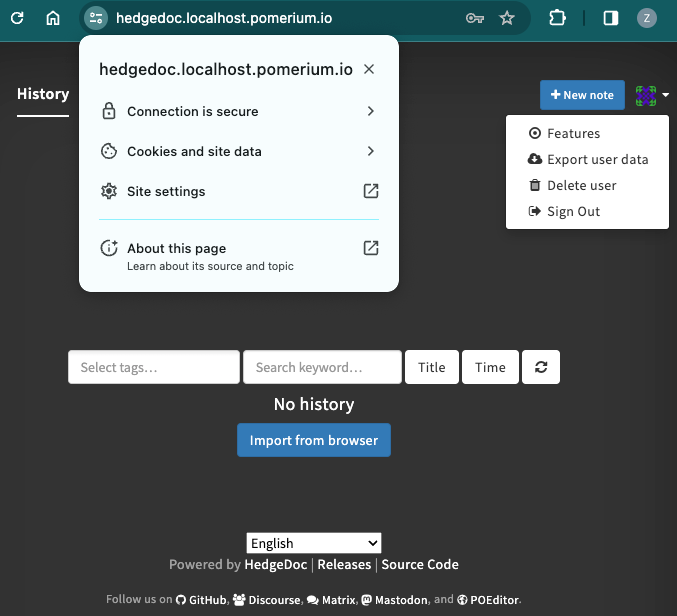
If you check the connection, you'll notice it's secure. Now, you can write your first note and share it with users within your network: