Secure Grafana with Pomerium Zero
In this guide, you'll configure Pomerium Zero to provide single sign-on (SSO) access to Grafana with JWT authentication.
Before you start
This guide uses Docker to run Pomerium Zero and Grafana services in containers.
To complete this guide, you need:
- A Pomerium Zero account
- Docker and Docker Compose
Configure Pomerium Zero
Create a Grafana route
First, build a route that points to the Grafana service.
In the Zero Console:
- Create a Route and name it
- In From, select
https://and enter the external URL - In To, enter the internal URL
- In the Policies field, select
Any Authenticated User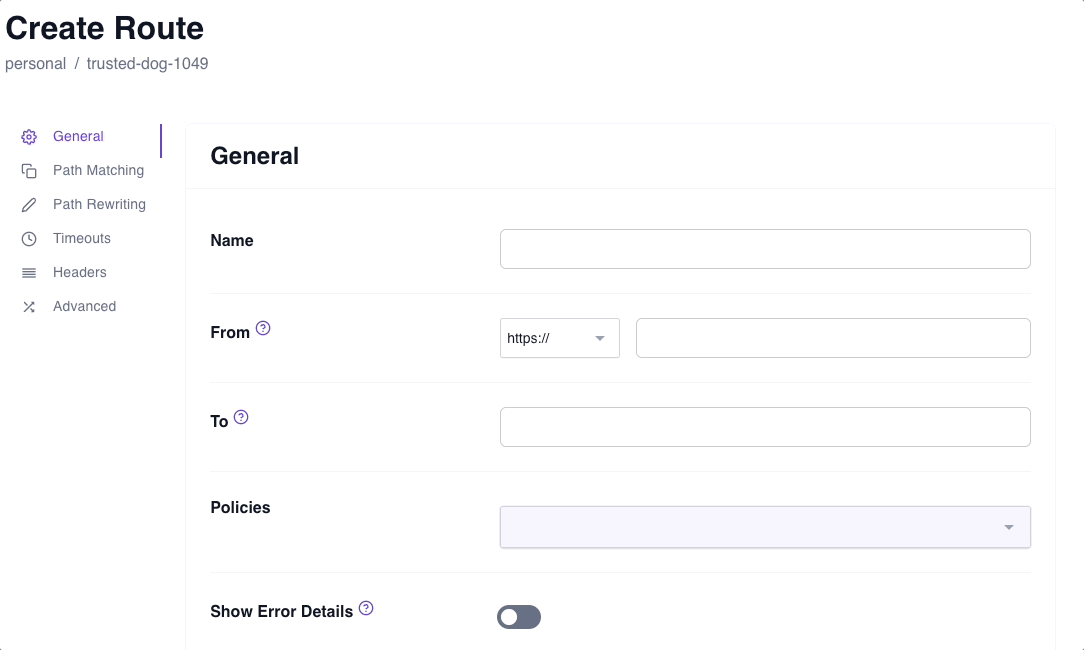
Instruct Pomerium to forward the user's JWT as a cryptographically signed HTTP header with the Pass Identity Headers setting.
-
Select the Headers tab
-
Apply Pass Identity Headers
-
Save the route changes
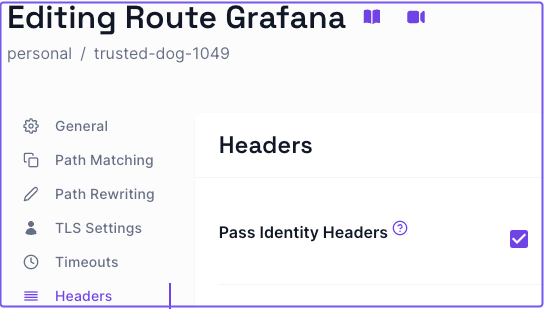
See the Sign in to Grafana docs for steps on accessing Grafana with initial admin settings. You may want to sign in as the admin user to Grafana before configuring Pomerium to forward the JWT. This way, you can add yourself as a user and assign yourself Admin privileges.
Configure Grafana
Add the Grafana configuration below to the Docker Compose file running Pomerium Zero. The Grafana environment variables configure Grafana to accept JWTs from the incoming request and what claims to look for.
pomerium:
image: pomerium/pomerium:v0.25.1
ports:
- 443:443
restart: always
environment:
POMERIUM_ZERO_TOKEN: <CLUSTER_TOKEN>
XDG_CACHE_HOME: /var/cache
volumes:
- pomerium-cache:/var/cache
networks:
main:
aliases:
- authenticate.<CLUSTER_STARTER_SUBDOMAIN>.pomerium.app
grafana:
image: grafana/grafana:latest
ports:
- 3000:3000
networks:
main: {}
environment:
- GF_AUTH_SIGNOUT_REDIRECT_URL=https://grafana.<CLUSTER_STARTER_SUBDOMAIN>.pomerium.app/.pomerium/sign_out
- GF_AUTH_JWT_ENABLED=true
- GF_AUTH_JWT_HEADER_NAME=X-Pomerium-Jwt-Assertion
- GF_AUTH_JWT_EMAIL_CLAIM=sub
- GF_AUTH_JWT_USERNAME_CLAIM=sub
- GF_AUTH_JWT_JWK_SET_URL=https://authenticate.<CLUSTER_STARTER_SUBDOMAIN>.pomerium.app/.well-known/pomerium/jwks.json
- GF_AUTH_JWT_CACHE_TTL=60m
- GF_AUTH_JWT_AUTO_SIGN_UP=true
volumes:
- ./grafana-storage:/var/lib/grafana
In lines 14, 22, and 27, replace CLUSTER_STARTER_SUBDOMAIN with your own.
For example, if your starter domain is curious-cat-9999.pomerium.app, you would replace CLUSTER_STARTER_DOMAIN in lines 14, 22, and 27 with curious-cat-9999.
You can add your own custom domain to replace the generated starter domain assigned to your cluster. See the Custom Domains page for specific instructions.
Now, apply your changeset. Then, run the following command to start Docker:
docker compose up
Access Grafana with JWT Authentication
In your browser, access the external route you built that points to Grafana.
Grafana will automatically sign you in with your JWT. You can verify the JWT worked by going to the /profile page and looking at your profile preferences:
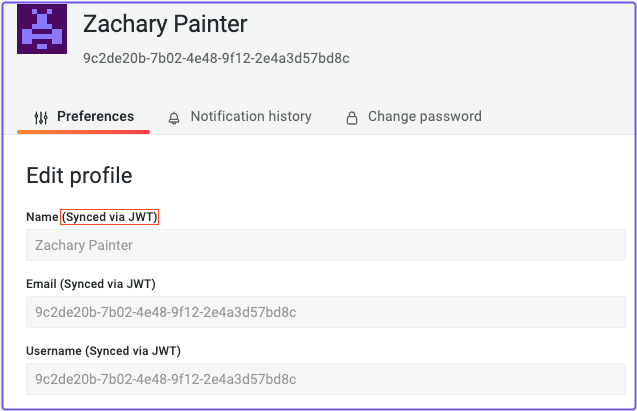
Success!